Ở bài tập này ta dùng công cụ vẽ hình chữ nhật (Rectangle Tool), hình tròn (Ellipse Tool) và một số lệnh sau:
- Tranfrom - Position: thay đổi đối tượng vào một vị trí chính xác trên màn hình.
- Align and Distribute: dùng để so hàng các đối tượng.
- Trim: Tạo ra đối tượng thứ ba từ hai đối tượng cắt nhau.
- Combine (Ctrl + L): liên kết đối tượng, phần giao nhau giữa các đối tượng sẽ tạo bởi những vùng trống.
- Break Curve Apart (Ctrl + K): hoàn trả một nhóm đối tượng thoát khỏi lệnh Combine.
- Intersect: Tạo ra đối tượng thứ ba, phần giao nhau của hai đối tượng.
- Fill Tool: công cụ tô màu.
- Outline Tool: công cụ đường viền.
Cách vẽ:
- Chọn công cụ vẽ hình chữ nhật (Rectangle Tool), vẽ hình vuông có kích thước là 10 cm bằng cách nhấn Ctrl + click chuột trái và kéo chéo.
- Trên thanh thuộc tính ở ô Object (s) Size gõ số 10 cm, ở ô Nonproportional Scaling/Sizing Ratio chọn biểu tượng hình ổ khóa (đang khóa).
- Chọn Object - Transformations - Position: ở phần Relative Position chọn tâm ở giữa rồi nhấn thẻ Apply To Duplicate để được thêm một hình vuông thứ hai nằm ngay vị trí của hình thứ nhất.
- Chọn công cụ vẽ hình tròn (Ellipse Tool) vẽ hình tròn có đường kính 10 cm.
- Sau khi vẽ hình tròn xong, chọn hình tròn và hình vuông.
- Chọn Object - Align and Distribute:
+ Align Centers Horizontally
+ Align Centers Vertically
- Chọn Object - Transformation - Position:
+ Position: H: 5 cm; V: 5 cm
+ Nhấn thẻ Apply (hình 1, 2).
 |
 |
|
Hình 1
|
Hình 2
|
- Chọn Object - Transformations - Position:
+ Relative Position: lần lượt chọn ô giữa của cạnh trái, ô giữa của đáy và ô giữa của cạnh phải
+ Nhấn thẻ Apply To Duplicate (hình 3).
- Chọn 4 hình tròn và 1 hình vuông.
- Chọn Object - Shaping - Trim (hình 4).
 |
 |
|
Hình 3
|
Hình 4
|
- Lần lượt chọn 4 hình tròn cho đường kính giảm xuống còn 9 cm (hình 5).
- Chọn 4 hình tròn.
- Chọn Object - Transformations - Position:
+ Relative Position: chọn ô ở ngay chính giữa
+ Nhấn thẻ Apply To Duplicate.
- Lần lượt chọn 4 hình tròn vừa mới tạo cho đường kính giảm xuống còn 7 cm.
- Cứ chọn 1 hình tròn lớn và 1 hình tròn nhỏ có cùng tâm, nhấn Ctrl + L. Ta có được 1 hình vành khăn.
- Tương tự với 3 cặp hình tròn còn lại ta được thêm 3 hình vành khăn (hình 6).
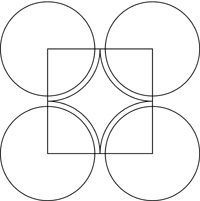 |
 |
|
Hình 5
|
Hình 6
|
- Lần lượt chọn từng hình vành khăn và hình vuông đã vẽ đầu tiên.
- Chọn Object - Shaping - Intersect: ta được 4 đối tượng là phần giao của 4 hình vành khăn và 1 hình vuông.
- Chọn 4 hình vành khăn nhấn Delete (hình 7).
- Chọn hình vuông và một vài đối tượng tùy thích.
- Chọn công cụ Outline Tool - Outline Pen chọn đường Line của các đối tượng tùy thích.
- Chọn các đối tượng rồi tô màu tùy thích, ta được kết quả như hình 8.
 |
 |
|
Hình 7
|
Hình 8
|