Những
công cụ vẽ đường trong CorelDRAW 12 cho phép tạo ra những đường thẳng
hoặc đường cong qua các điểm. Đối tượng được tạo ra bằng những công cụ
vẽ đường có thể thay đổi một số thuộc tính như: độ dày, màu sắc...
Nhóm
các công cụ vẽ đường bao gồm: Freehand Tool, Bezier Tool, Pen Tool,
Polyline Tool, 3 Point Curve Tool và 3 công cụ Artistic Media Tool,
Interactive Connector Tool, Dimension Tool (hình 1).

Công cụ Freehand (Freehand Tool)
Công
cụ Freehand thực hiện vẽ tương tự như vẽ bằng một cây bút thật. Công cụ
này có thể tạo ra các đường cong đóng, mở hay các đường thẳng (hình 2).

- Vẽ đường thẳng: nhấp chuột tại một điểm, di chuyển
chuột (không giữ chuột) đến điểm kết thúc nhấp chuột tạo một đường
thẳng. Để vẽ những đường thẳng liền nhau, nhấp đúp chuột tại điểm kết
thúc của đường thẳng rồi tiếp tục nhấp chuột tạo đường thẳng nối tiếp (hình 3, 4).

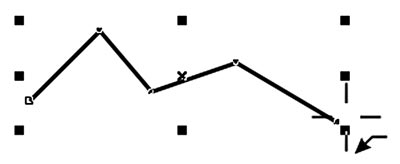
- Vẽ đường cong: nhấp giữ chuột kéo theo đường cong
bạn muốn tạo rồi thả chuột để hoàn tất đường vẽ. Để tạo những vùng khép
kín trong khi vẽ chỉ cần cho điểm đầu trùng với điểm cuối (hình 5).

Công cụ Bezier (Bezier Tool)
Công
cụ Bezier vẽ những đường thẳng, đường cong và những vùng khép kín như
công cụ Freehand. Hình dáng của đường Bezier phụ thuộc bởi vị trí của
các node và các điểm điều khiển (control points) (hình 6).

- Vẽ đường thẳng: nhấp chuột tại một điểm di chuyển đến điểm khác nhấp chuột tạo thành một đường thẳng (hình 7).

- Vẽ những đường cong: nhấp chuột tại một điểm thả
chuột, rê chuột đến điểm khác, nhấp giữ chuột kéo tại điểm này. Hướng
kéo chuột sẽ xác định hình dáng của đường cong (hình 8).

Khi vẽ đường thẳng hay đường cong mở để kết thúc đường vẽ nhấp chọn Pick Tool hoặc Shape Tool (để hiệu chỉnh đối tượng).
Để vẽ vùng khép kín, di chuyển con trỏ về điểm đầu tiên (con trỏ trở thành biểu tượng trùng node như hình 9) nhấp hoặc nhấn giữ chuột kéo về điểm bắt đầu sẽ kết thúc đường Bezier.


Để vẽ tiếp vào đường cong mở đang được chọn, chọn
Bezier Tool di chuyển con trỏ đến node đầu hoặc cuối của đường cong
xuất hiện biểu tượng trùng node, thực hiện thao tác nhấp chuột hay nhấp
giữ chuột kéo vẽ tiếp cho đường cong (hình 10).